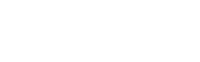Adding new games can be done in a variety of ways that are flexible to your needs as an administrator of the system. You can simply add a single game, multiple games cloned off a single instance, Add multiple team home games, or just import them using our flexible importing functionality.
Single game
- Login to ZebraWeb Portal and go to your Assigning Module.
- Click Schedule in the top Navigation Bar

- Click the Dropdown for “+ Add New Game” in the top right of your screen and select + New Game.
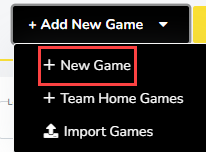
- Enter the information that is most accurate to the Game/Event and Click Save Game at the bottom right of the page.
- You can also Save and Add a Duplicate game if you are looking to add more than one game with similar settings.
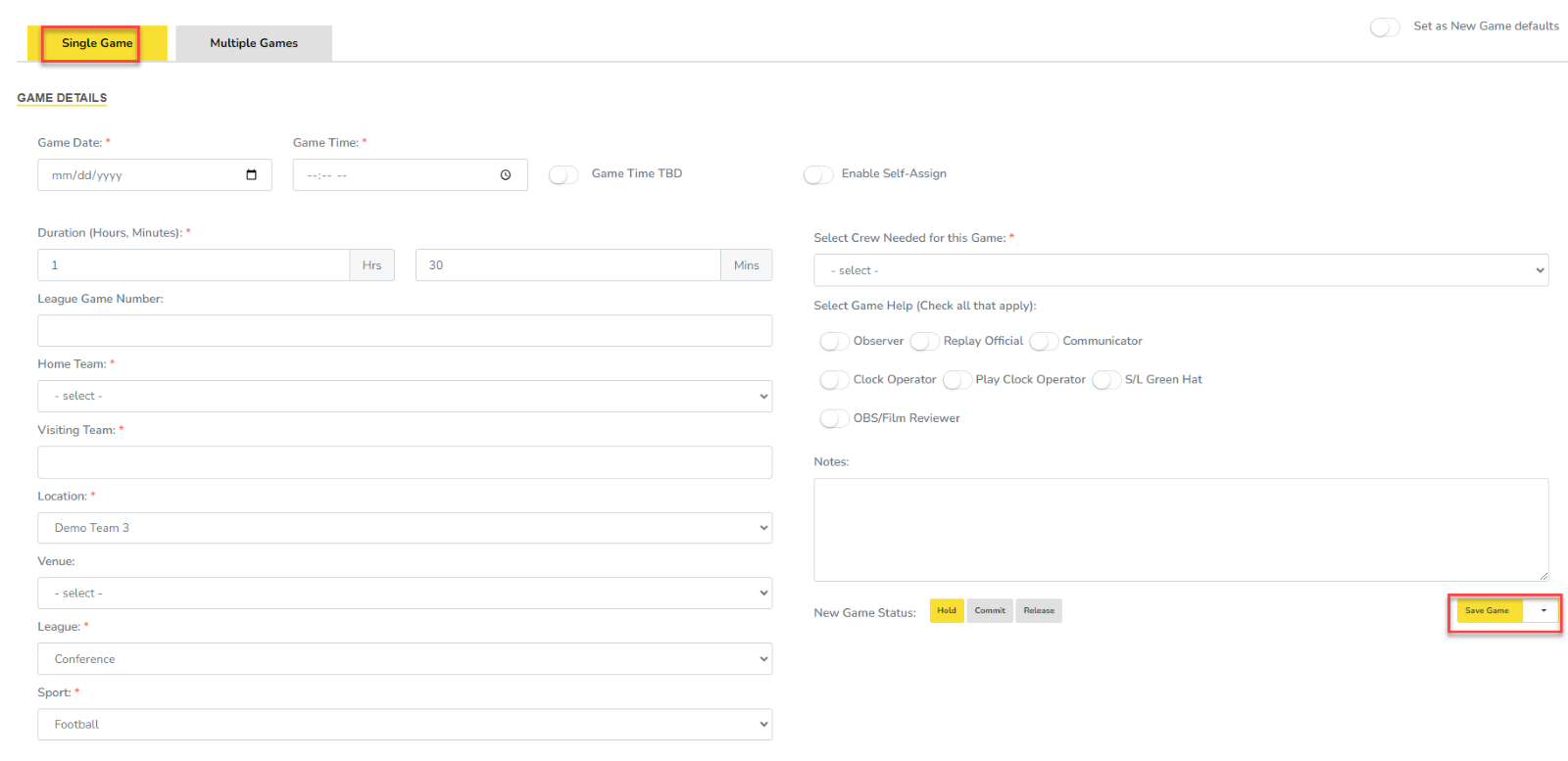
*** You can Set Game Defaults for future game creation by adding the information you want and toggling on the default toggle at the top of the table.
Multiple Games
- Login to ZebraWeb Portal and go to your Assigning Module.
- Click Schedule in the top Navigation Bar
- click the Dropdown for “+ Add New Game” in the top right of your screen and select + New Game.

- Click the Tab for “Multiple Games” to add multiple games.
- Enter the information that is most accurate to the Game/Event and Click Save Game at the bottom right of the page.
- You can also Save and Add a Duplicate game if you are looking to add more than one game with similar settings.
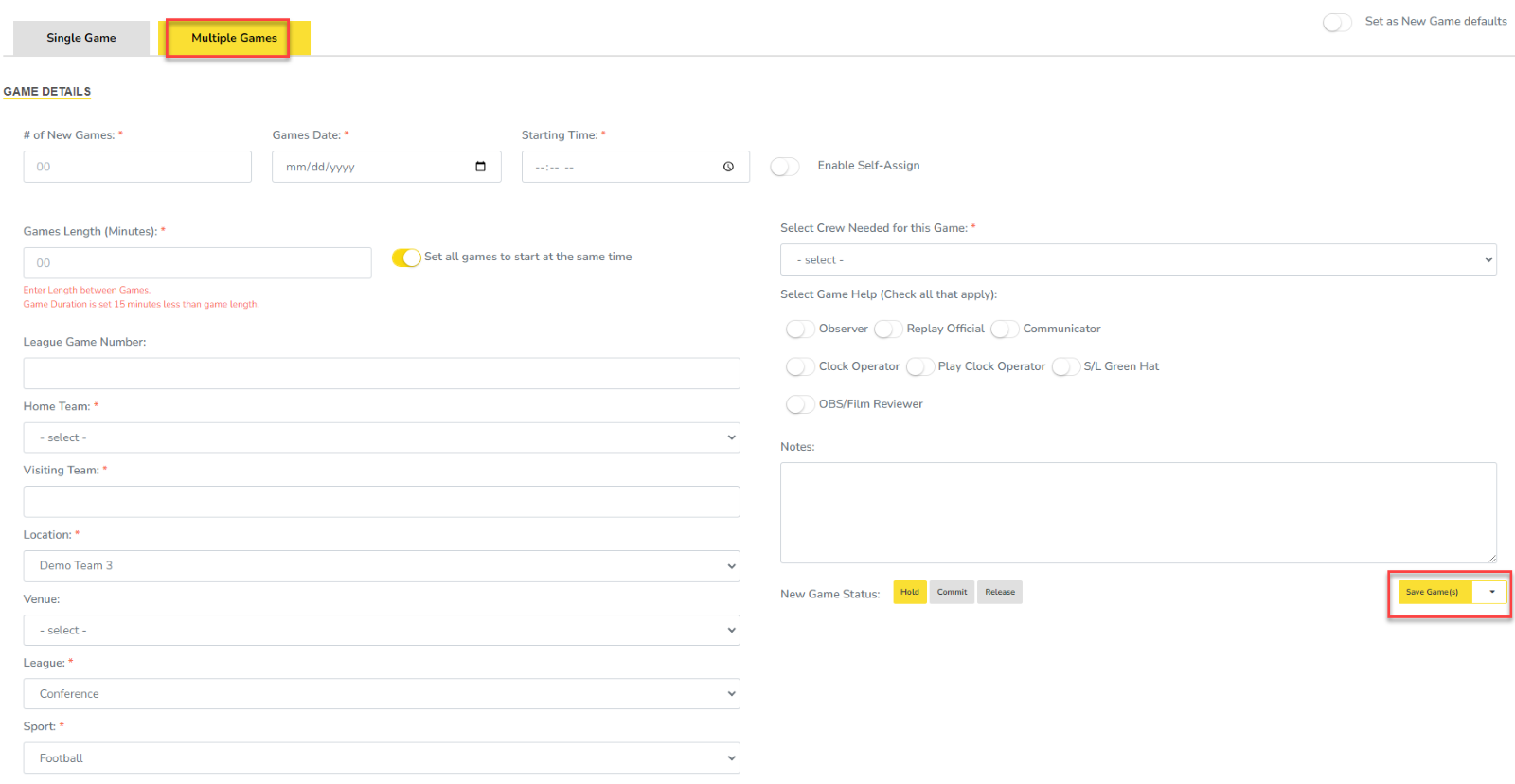
*** You can Set Game Defaults for future game creation by adding the information you want and toggling on the default toggle at the top of the table.
Team Home Games
- Login to ZebraWeb Portal and go to your Assigning Module.
- Click Schedule in the top Navigation Bar

- click the Dropdown for “+ Add New Game” in the top right of your screen and select + Team Home Game.
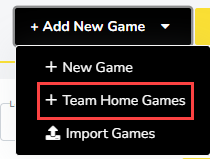
- Select the team you want to add home games for in the dropdown
- Add up to 25 home games for that team at a time
- 5 open slots are defaulted, hit + Add Another to add more open slots
- Once added, select whether you want the games to be On Hold, Committed, or Released at the bottom
- Then hit Save Games
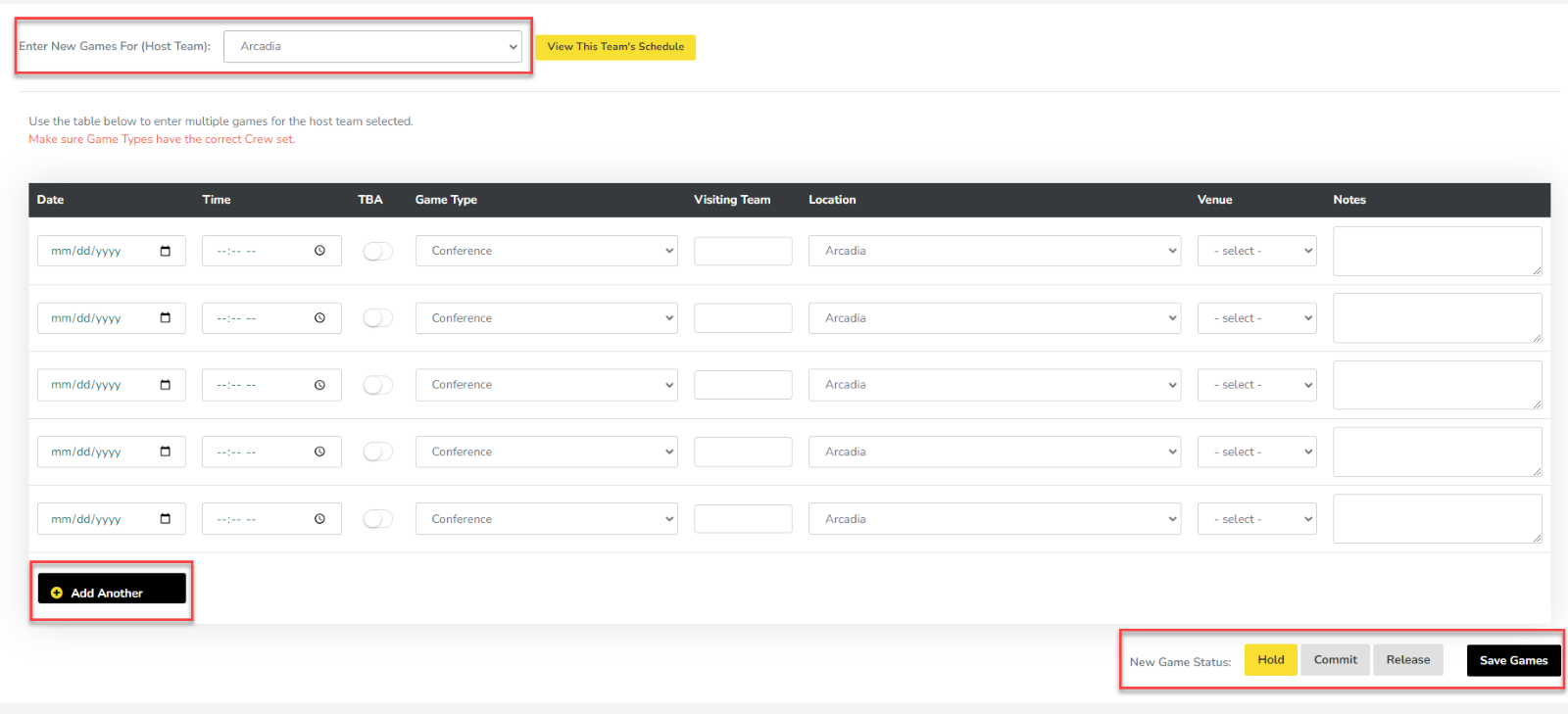
Import
- Login to ZebraWeb Portal and go to your Assigning Module.
- Click Schedule in the top Navigation Bar

- click the Dropdown for “+ Add New Game” in the top right of your screen and select Import Games
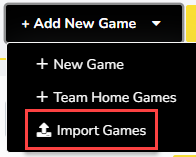
- Click on the black Download Template button
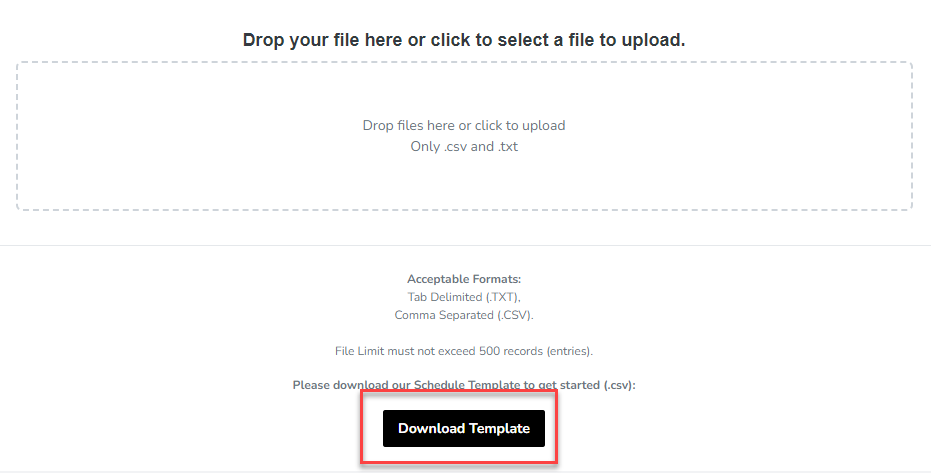
- Follow our Excel Document and add games in the format provided
- Once completed, go back to the ZebraWeb Import Games Page and drag and drop the file you used to add the games
- This will bring you to an Editor when you can edit games from ZebraWeb
- After Editing, hit Submit Games at the top right